یکی از مشکلات اصلی وصل نشدن تماس واتس اپ، موضوع استفاده از وی پی ان هاست، اما این موضوع تنها دلیل نیست و باید راه حلهای دیگر را نیز بررسی کرد، در ادامه چند روش مختلف و راه کار مناسب را برای فعال کردن تماس صوتی و تصویری واتس اپ اعلام به شما معرفی میکنیم.
دلیل وصل نشدن تماس واتس اپ چیست؟
ممکن است دلایل مختلفی وجود داشته باشد که باعث عدم اتصال به واتساپ میشود. برخی از این دلایل عبارتند از:
1. مشکلات شبکه: ممکن است این مشکل از سوی شبکه موبایل یا اینترنت شما باشد. در صورتی که ارتباط شبکه ضعیف باشد یا اینترنت شما متوقف شده باشد، ارتباط با واتساپ برقرار نخواهد شد.
2. مشکلات سرورهای واتساپ: گاهی اوقات مشکلات فنی در سرورهای واتساپ ممکن است باعث عدم اتصال شما به سرویس شود. این اتفاق ممکن است به دلیل بروز مشکلات فنی موقت یا تعمیرات سرورها رخ دهد.
3. نسخه قدیمی واتساپ: در برخی مواقع، استفاده از نسخههای قدیمی واتساپ میتواند باعث مشکلات اتصال شود. برای رفع این مشکل، مطمئن شوید که نسخه واتساپ شما بهروز است.
4. مشکلات دستگاه یا نرمافزار: ممکن است مشکلاتی در دستگاه یا نرمافزار شما وجود داشته باشد که باعث ایجاد مشکلات اتصال به واتساپ میشود. در این صورت، با راهاندازی مجدد دستگاه یا نصب مجدد نرمافزار ممکن است مشکل حل شود.
5. مشکلات حساب کاربری: در برخی مواقع، مشکلاتی مانند نام کاربری یا رمز عبور اشتباه وارد شده ممکن است باعث عدم اتصال به واتساپ شوند. در این صورت، باید اطمینان حاصل کنید که اطلاعات ورود به حساب واتساپ شما درست وارد شده باشند.
در صورتی که مشکل اتصال به واتساپ همچنان ادامه دارد، ممکن است بهتر باشد با پشتیبانی فنی واتساپ یا ارائه دهنده خدمات ارتباطی خود تماس بگیرید تا در رفع مشکل به شما کمک کنند.
رفع مشکل برقرار نشدن تماس واتس اپ

اگر تماس واتساپ شما برقرار نمیشود، میتوانید از روشهای زیر برای رفع مشکل اقدام کنید:
1. بررسی اتصال اینترنت: ابتدا مطمئن شوید که دستگاه شما به اینترنت متصل است. بررسی کنید که اتصال به شبکه Wi-Fi یا اینترنت سیاره (موبایل) شما مطمئن باشد.
2. تست اتصال اینترنت: اگر اطمینان حاصل شد که دستگاه به اینترنت متصل است، اما همچنان تماس واتساپ برقرار نمیشود، میتوانید با تست اتصال اینترنت خود را بررسی کنید. ممکن است اتصال شما به اینترنت ضعیف باشد یا سرعت آن پایین باشد که موجب این مشکل شود.
3. بررسی نسخه واتساپ: مطمئن شوید که نسخه واتساپ شما بهروز است. اطمینان حاصل کنید که شما از آخرین نسخه اپلیکیشن واتساپ استفاده میکنید. در برخی مواقع، بهروزرسانی نسخه نرمافزار ممکن است مشکلات اتصال را حل کند.
4. تست دیگر ارتباطات: اگر همچنان مشکل ادامه دارد، تست دیگر ارتباطات نظیر تماس صوتی با برنامههای دیگر (مانند تلگرام، سکایپ و غیره) را انجام دهید تا مطمئن شوید که مشکل از واتساپ است و نه از ارتباطات دستگاه یا شبکه شما.
5. تست با دستگاه دیگر: اگر با دستگاه خود همچنان مشکل دارید، میتوانید با یک دستگاه دیگر نیز تست کنید. اگر با دستگاه دیگر نیز مشکل داشتید، احتمالاً مشکل از شبکه یا سرویس واتساپ است و نیاز به تماس با پشتیبانی واتساپ دارید.
6. تماس با پشتیبانی واتساپ: اگر همه راهکارهای فوق را امتحان کردهاید و مشکل همچنان ادامه دارد، بهتر است با پشتیبانی واتساپ یا ارائهدهنده خدمات ارتباطی خود تماس بگیرید تا به شما در رفع مشکل کمک کنند.
راه اندازی مجدد دستگاه
راه اندازی مجدد دستگاه معمولاً یکی از اولین راهحلهایی است که در مواقعی که با مشکلات اتصال یا عملکرد دستگاه مواجه میشویم، مورد استفاده قرار میگیرد. این عمل به طور گسترده برای حل مشکلات مختلف اعم از نرمافزاری و سختافزاری مفید است. برای انجام راهاندازی مجدد دستگاه، مراحل زیر را دنبال کنید:
1. خاموش کردن دستگاه: ابتدا دستگاه را خاموش کنید. برای این کار، معمولاً دکمه روشن/خاموش را به مدت چند ثانیه فشار دهید و گزینه خاموش کردن را انتخاب کنید.
2. صبر کنید: پس از خاموش کردن دستگاه، صبر کنید تا بهطور کامل خاموش شود. این مرحله معمولاً چند ثانیه طول میکشد.
3. روشن کردن دستگاه: حالا دستگاه را مجدداً روشن کنید. برای این کار، دکمه روشن/خاموش را فشار دهید تا دستگاه روشن شود.
4. تست اتصال: پس از روشن شدن دستگاه، اتصال به اینترنت را بررسی کنید و مطمئن شوید که اتصال به وایفای یا اینترنت سیاره (موبایل) شما به درستی برقرار است.
5. تست تماس واتساپ: اگر هدف از راهاندازی مجدد دستگاه برای رفع مشکلات تماس واتساپ بود، حالا میتوانید دوباره تلاش کنید و تماس واتساپ خود را برقرار کنید و مشکل اتصال را بررسی کنید.
در بیشتر مواقع، راهاندازی مجدد دستگاه میتواند به حل مشکلات کمک کند، اما اگر مشکل ادامه دارد، بهتر است راهحلهای دیگر را امتحان کنید یا با پشتیبانی فنی تماس بگیرید.
اطمینان حاصل کردن از اتصال به اینترنت
برای اطمینان حاصل کردن از اتصال به اینترنت، میتوانید مراحل زیر را دنبال کنید:
1. بررسی دستگاه شما: مطمئن شوید که دستگاه شما قادر به اتصال به اینترنت است. اگر از یک دستگاه موبایل استفاده میکنید، مطمئن شوید که Wi-Fi یا اتصال داده سیاره (موبایل) فعال است.
2. تست اتصال: باز کردن یک برنامه مرورگر و تلاش برای باز کردن یک وبسایت معمولاً میتواند به عنوان یک تست سریع برای اتصال اینترنت شما به کار برود. اگر وبسایت باز نمیشود یا ارور اتصال نشان داده میشود، ممکن است اتصال شما دچار مشکل باشد.
3. تست اتصال دیگر دستگاهها: اگر امکان دارد، دستگاه دیگری را که به اینترنت متصل شده است چک کنید. اگر دستگاه دیگری هم مشکل اتصال داشت، احتمالاً مشکل از مودم یا اتصال اینترنت خود است.
4. تست مودم یا روتر: اگر از یک مودم یا روتر استفاده میکنید، آن را چک کنید. ممکن است نیاز باشد مودم را راهاندازی مجدد کنید یا از طریق روشن و خاموش کردن آن، اتصال اینترنت را دوباره برقرار کنید.
5. تست اتصال به شبکه Wi-Fi دیگر: اگر مشکل اتصال به شبکه Wi-Fi خاصی دارید، امتحان کنید به شبکه Wi-Fi دیگری متصل شوید (اگر امکان دارد) و ببینید آیا مشکل حل میشود یا خیر.
اگر از این مراحل گذشته و مشکل همچنان ادامه دارد، ممکن است نیاز به ارتباط با ارائه دهنده خدمات اینترنت شما یا پشتیبانی فنی داشته باشید تا مشکل را بررسی و رفع کنند.
قطع اتصال اینترنت
اگر میخواهید اتصال اینترنت خود را قطع کنید، میتوانید با انجام یکی از مراحل زیر این کار را انجام دهید، ولی لطفاً توجه داشته باشید که مراحل ممکن است بسته به نوع دستگاه و شرایط خاص متفاوت باشد:
1. برای قطع اتصال Wi-Fi:
– در دستگاه خود به بخش تنظیمات (Settings) بروید.
– بر روی بخش اتصالات (Connections) یا Wi-Fi بروید.
– لیست شبکههای Wi-Fi موجود را مشاهده کنید و بر روی شبکهای که به آن متصل هستید، کلیک کنید.
– گزینه قطع اتصال (Disconnect) یا فعال بودن (Forget) را انتخاب کنید.
2. برای خاموش کردن داده سیاره (موبایل):
– در دستگاه خود به بخش تنظیمات (Settings) بروید.
– بر روی بخش اتصالات (Connections) یا داده همراه (Mobile Data) بروید.
– گزینهای که نشان دهنده فعال بودن داده همراه است را غیرفعال کنید.
3. خاموش کردن مودم یا روتر:
– اگر از یک مودم یا روتر استفاده میکنید، میتوانید آن را با فشار دادن دکمه روشن/خاموش خاموش کنید. عموماً این دکمه در پشت یا روی مودم قرار دارد.
4. استفاده از حالت پرواز (Airplane Mode):
– برخی دستگاهها دارای یک گزینه به نام حالت پرواز هستند که با فعال کردن آن، تمام ارتباطات دستگاه از جمله اتصال اینترنت نیز قطع میشود.
با انجام یکی از این مراحل، اتصال اینترنت شما قطع خواهد شد. برای دوباره فعال کردن اتصال، به مراحل مربوطه برای هر دستگاه بروید و مراحل معکوس را انجام دهید.
فعال کردن حالت هواپیما (Airplane Mode)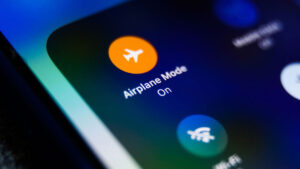
برای فعال کردن حالت هواپیما (Airplane Mode) در دستگاههای مختلف میتوانید مراحل زیر را دنبال کنید:
در دستگاههای اندروید:
– باز کردن منوی تنظیمات (Settings).
– پیدا کردن و گزینه تنظیمات شبکهها و اتصالات یا مشابه آن را انتخاب کنید.
– انتخاب گزینه حالت هواپیما (Airplane Mode) و فعالسازی آن.
در دستگاههای iOS (آیفون و آیپد):
– باز کردن تنظیمات (Settings).
– پیدا کردن گزینه حالت هواپیما (Airplane Mode) و فعالسازی آن.
در کامپیوترها (ویندوز):
– کلید ویندوز + I را برای باز کردن تنظیمات ویندوز فشار دهید.
– انتخاب بخش شبکه و اینترنت (Network & Internet).
– رفتن به بخش حالت هواپیما (Airplane Mode) و فعالسازی آن.
در کامپیوترها (مک):
– رفتن به منوی بالای صفحه و انتخاب “تنظیمات”.
– انتخاب گزینه شبکه (Network).
– فعال کردن گزینه حالت هواپیما (Airplane Mode).
در دستگاههای دیگر:
– مراحل مشابهی برای فعال کردن حالت هواپیما وجود دارد که معمولاً در بخش تنظیمات یا اطالاعات دستگاه قابل دسترسی است.
با فعال کردن حالت هواپیما، تمام ارتباطات دستگاه شما از جمله اتصال به اینترنت، بلوتوث، وایفای و شبکههای سیاره (موبایل) قطع میشود. برای غیرفعال کردن حالت هواپیما، مراحل مشابهی را برای غیرفعال کردن آن انجام دهید.
بهروزرسانی اپلیکیشن واتساپ
برای بهروزرسانی اپلیکیشن واتساپ، میتوانید از مراحل زیر استفاده کنید:
در دستگاه اندروید:
– وارد فروشگاه Google Play شوید.
– در پنل جستجو بالای صفحه، واتساپ را جستجو کنید.
– اگر یک بهروزرسانی موجود باشد، گزینه بهروزرسانی (Update) را برای واتساپ ببینید و روی آن کلیک کنید.
– بعد از بهروزرسانی، واتساپ شما به نسخه جدید تغییر خواهد کرد.
در دستگاه iOS (آیفون و آیپد):
– وارد App Store شوید.
– در پنل جستجو بالای صفحه، واتساپ را جستجو کنید.
– اگر یک بهروزرسانی موجود باشد، گزینه بهروزرسانی (Update) را برای واتساپ ببینید و روی آن کلیک کنید.
– بعد از بهروزرسانی، واتساپ شما به نسخه جدید تغییر خواهد کرد.
توجه به تنظیمات اتوماتیک بهروزرسانی:
– مطمئن شوید که تنظیمات اتوماتیک بهروزرسانی برای اپلیکیشنهای شما فعال است، تا واتساپ بهروزرسانیها را به صورت خودکار دریافت کند.
استفاده از ویژگی بهروزرسانی خودکار:
– برخی از دستگاهها و فروشگاههای اپلیکیشن، امکان تنظیم بهروزرسانی خودکار را برای اپلیکیشنها فراهم میکنند. اگر این ویژگی فعال است، واتساپ بهروزرسانیها را به طور خودکار دریافت خواهد کرد.
با انجام یکی از این مراحل، میتوانید واتساپ خود را بهروز کنید و از نسخه جدید آن استفاده کنید.
غیرفعال کردن حالت صرفهجویی باتری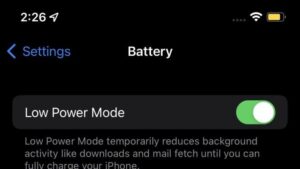
برای غیرفعال کردن حالت صرفهجویی باتری در دستگاههای مختلف میتوانید از مراحل زیر استفاده کنید:
در دستگاههای اندروید:
– وارد تنظیمات (Settings) دستگاه شوید.
– به بخش باتری (Battery) یا برنامهها و اعلانها (Apps & Notifications) بروید.
– اگر گزینه حالت صرفهجویی باتری (Battery Saver Mode) موجود است، آن را پیدا کرده و غیرفعال کنید.
در دستگاههای iOS (آیفون و آیپد):
– وارد تنظیمات (Settings) دستگاه شوید.
– به بخش باتری (Battery) بروید.
– اگر گزینه حالت صرفهجویی باتری (Low Power Mode) فعال است، آن را خاموش کنید.
در کامپیوترها (ویندوز):
– برای غیرفعال کردن حالت صرفهجویی باتری، معمولاً کافی است به منوی تنظیمات بروید و گزینهی مربوط به حالت صرفهجویی باتری را خاموش کنید. این گزینه معمولاً در قسمت تنظیمات باتری یا انرژی (Power) قابل دسترسی است.
در کامپیوترها (مک):
– برای غیرفعال کردن حالت صرفهجویی باتری در مک، به منوی تنظیمات (System Preferences) بروید.
– در قسمت باتری (Battery) گزینهی حالت صرفهجویی (Power Saver) را پیدا کرده و آن را خاموش کنید.
پس از انجام یکی از مراحل فوق، حالت صرفهجویی باتری غیرفعال خواهد شد و دستگاه شما به حالت عادی باز خواهد گشت، که ممکن است بر عملکرد و کارایی آن تأثیر بگذارد.
غیرفعال کردن بلوتوث در دستگاههای مختلف
برای غیرفعال کردن بلوتوث در دستگاههای مختلف، میتوانید از مراحل زیر استفاده کنید:
در دستگاههای اندروید:
– وارد تنظیمات (Settings) دستگاه شوید.
– به بخش اتصالات (Connections) یا بیشتر (More) بروید.
– گزینه بلوتوث (Bluetooth) را پیدا کرده و آن را خاموش کنید.
در دستگاههای iOS (آیفون و آیپد):
– وارد تنظیمات (Settings) دستگاه شوید.
– به بخش بلوتوث (Bluetooth) بروید.
– گزینه بلوتوث (Bluetooth) را خاموش کنید.
در کامپیوترها (ویندوز):
– برای غیرفعال کردن بلوتوث در ویندوز، معمولاً میتوانید از آیکون بلوتوث در نوار وظایف (Taskbar) استفاده کنید. با راستکلیک کردن بر روی آیکون بلوتوث، گزینه برای خاموش کردن (Turn off) را انتخاب کنید.
در کامپیوترها (مک):
– برای غیرفعال کردن بلوتوث در مک، به منوی تنظیمات (System Preferences) بروید.
– در قسمت بلوتوث (Bluetooth)، گزینه برای خاموش کردن (Turn off) را انتخاب کنید.
پس از انجام یکی از مراحل فوق، بلوتوث دستگاه شما غیرفعال خواهد شد و ارتباط با دستگاههای دیگر از طریق بلوتوث قطع خواهد شد.
اعطای مجوز در واتساپ
در واتساپ، مجوزهای مختلفی وجود دارد که برای دسترسی به برخی از ویژگیها و عملکردهای مختلف نیاز است. برای اعطای مجوز در واتساپ به برخی از این موارد دقت کنید:
1. دسترسی به مخاطبین: برای ارسال پیام یا دعوت دوستان به گروهها، واتساپ نیاز به دسترسی به مخاطبین دارد. هنگام استفاده از واتساپ ابتدا باید به اپلیکیشن دسترسی به مخاطبین را اعطا کنید.
2. دسترسی به دوربین: برای ارسال عکس و ویدیو از طریق واتساپ، برنامه نیاز به دسترسی به دوربین دستگاه شما دارد. این دسترسی به شما اجازه میدهد تا عکسها و ویدیوهای جدید بگیرید و آنها را بفرستید.
3. دسترسی به فایلها: اگر میخواهید فایلهای خود را از طریق واتساپ ارسال کنید، برنامه نیاز به دسترسی به فایلهای دستگاه شما دارد.
4. دسترسی به موقعیت مکانی: برای ارسال مکان خود یا مشاهده موقعیت دوستان در واتساپ، برنامه نیاز به دسترسی به موقعیت مکانی دستگاه شما دارد.
برای اعطای این مجوزها، وقتی که واتساپ اولین بار اجرا میشود، به شما درخواست اجازه دسترسی به این ویژگیها میدهد. شما میتوانید این مجوزها را به طور دستی از تنظیمات دستگاه خود نیز مدیریت کنید.
حذف برنامه واتساپ
برای حذف برنامه واتساپ از دستگاه خود، میتوانید از مراحل زیر استفاده کنید:
در دستگاههای اندروید:
– به منوی تنظیمات (Settings) دستگاه خود بروید.
– در بخش برنامهها و اعلانها (Apps & notifications) یا برنامهها (Apps) بروید.
– لیست برنامهها را پیدا کرده و بر روی واتساپ کلیک کنید.
– گزینه حذف (Uninstall) را انتخاب کرده و فرآیند حذف را تأیید کنید.
در دستگاههای iOS (آیفون و آیپد):
– بر روی آیکون واتساپ در صفحه اصلی دستگاه خود ضربه بزنید و نگه دارید تا آیکونها شروع به لرزیدن کنند.
– در گزینههایی که در بالای سمت چپ هر آیکون نمایان میشود، گزینه حذف (X) را بزنید.
– در پنجرهای که ظاهر میشود، گزینه حذف را برای تأیید حذف واتساپ انتخاب کنید.
در کامپیوترها (ویندوز):
– وارد منوی کنترل پنل (Control Panel) شوید.
– بر روی برنامهها و ویژگیها (Programs and Features) کلیک کنید.
– لیست برنامههای نصب شده را مشاهده کرده و بر روی واتساپ کلیک کنید.
– گزینه حذف (Uninstall) را انتخاب کرده و فرآیند حذف را تأیید کنید.
در کامپیوترها (مک):
– بر روی آیکون واتساپ در پوشه برنامهها (Applications) کلیک کنید و آن را به سطل زباله (Trash) بکشید.
– سپس دکمهی Empty Trash را انتخاب کنید تا برنامه کاملاً از سیستم حذف شود.
لطفاً توجه داشته باشید که با حذف برنامه واتساپ، تمامی دادههای مربوط به این برنامه از دستگاه شما پاک خواهد شد، از جمله پیامها، تصاویر و مخاطبین. بنابراین، پیش از انجام این عملیات، اطمینان حاصل کنید که اطلاعات مهمتان را پشتیبانگیری کردهاید.
به روز رسانی سیستم عامل دستگاه
برای بهروز رسانی سیستم عامل دستگاه خود، مراحل زیر را دنبال کنید:
دستگاه اندروید:
– به تنظیمات (Settings) دستگاه خود بروید.
– در بخش درباره دستگاه یا درباره تلفن (About Device/Phone) بروید.
– گزینه به روزرسانی نرمافزار یا به روزرسانی سیستم” (Software Update/System Update) را پیدا کنید و بر روی آن کلیک کنید.
– دستورالعملهای نمایش داده شده را دنبال کنید تا به روزرسانی انجام شود.
دستگاه iOS (آیفون و آیپد):
– به تنظیمات (Settings) دستگاه خود بروید.
– در بخش عمومی (General) بروید.
– گزینه به روزرسانی نرمافزار (Software Update) را پیدا کنید و بر روی آن کلیک کنید.
– دستورالعملهای نمایش داده شده را دنبال کنید تا به روزرسانی انجام شود.
کامپیوترها (ویندوز):
– برای به روز رسانی ویندوز، میتوانید به تنظیمات (Settings) و سپس به بهروزرسانی و امنیت (Update & Security) بروید.
– سپس بر روی بررسی برای به روزرسانیها (Check for updates) کلیک کنید و دستورالعملهای نمایش داده شده را دنبال کنید.
4. کامپیوترها (مک):
– برای به روز رسانی macOS، میتوانید به پیشفرضها (System Preferences) بروید و سپس به بهروزرسانی نرمافزار (Software Update) بروید.
– اگر به روزرسانی موجود باشد، گزینه بهروزرسانی کن (Update Now) را انتخاب کنید و دستورالعملهای نمایش داده شده را دنبال کنید.
بهیاد داشته باشید که پیش از بهروزرسانی، از تهیه پشتیبان از دادههای مهمتان مطمئن شوید. بهروزرسانیهای سیستم عامل معمولاً امکانات جدیدی را اضافه میکنند و مشکلات امنیتی و اشکالات دیگر را رفع میکنند.
تغییر تنظیمات دادهها در دستگاههای مختلف
برای تغییر تنظیمات دادهها در دستگاههای مختلف، میتوانید از مراحل زیر استفاده کنید:
1. در دستگاههای اندروید:
– به تنظیمات (Settings) دستگاه خود بروید.
– به بخش اتصالات (Connections) یا اتصالات و اینترنت (Connections & Internet) بروید.
– گزینه دادههای تلفن همراه (Mobile Data) را انتخاب کنید.
– در اینجا میتوانید محدودیتها یا تنظیمات دادهها را تغییر دهید، از جمله تنظیم محدودیت مصرف دادهها، تغییر تنظیمات APN و غیره.
2. در دستگاههای iOS (آیفون و آیپد):
– به تنظیمات (Settings) دستگاه خود بروید.
– به بخش شبکه و اینترنت (Cellular) بروید.
– اینجا میتوانید محدودیتها یا تنظیمات دادهها را تغییر دهید، از جمله تنظیم محدودیت مصرف دادهها، تنظیمات APN و غیره.
3. در کامپیوترها (ویندوز):
– برای تغییر تنظیمات دادهها در ویندوز، معمولاً باید به تنظیمات شبکه دسترسی داشته باشید. برای این منظور، به تنظیمات شبکه و اینترنت (Network & Internet Settings) بروید و تنظیمات مربوط به دادههای موبایل را پیدا کنید.
4. در کامپیوترها (مک):
– برای تغییر تنظیمات دادهها در مک، میتوانید به تنظیمات سیستم (System Preferences) بروید و سپس به شبکه (Network) بروید. اینجا میتوانید تنظیمات دادههای موبایل را تغییر دهید.
پس از ورود به تنظیمات دادهها در دستگاه خود، میتوانید تنظیمات مورد نظر خود را تغییر دهید، از جمله محدودیت مصرف دادهها، تنظیمات APN و دیگر تنظیمات مربوط به دادههای موبایل.
رفع مشکل میکروفون
اگر میکروفون شما با مشکل مواجه شده است، میتوانید مراحل زیر را بررسی کنید تا مشکل را برطرف کنید:
1. بررسی تنظیمات میکروفون:
– ابتدا مطمئن شوید که میکروفون فعال و به درستی تنظیم شده است. برای این کار به تنظیمات دستگاه خود بروید و تنظیمات میکروفون را چک کنید.
2. بررسی میکروفون:
– اگر از هدفون یا دستگاه جداگانه برای میکروفون استفاده میکنید، اطمینان حاصل کنید که کابل میکروفون به درستی به دستگاه متصل شده است. همچنین، آن را با یک دستگاه دیگر بررسی کنید تا از صحت عملکرد آن اطمینان حاصل شود.
3. بررسی نرمافزارهای مربوطه:
– اگر مشکل از نرمافزارهای خاصی مانند واتساپ استفاده میکنید، اطمینان حاصل کنید که اجازه دسترسی به میکروفون برای آنها داده شده است. برای این کار، به تنظیمات دستگاه خود بروید و مجوزهای دسترسی برنامهها را بررسی کنید.
4. تست میکروفون با برنامههای دیگر:
– اگر میکروفون شما هنوز هم مشکل دارد، از برنامههای دیگری برای تست آن استفاده کنید. مثلاً میتوانید از برنامه ضبط صدا یا برنامه میکروفون تست استفاده کنید تا عملکرد آن را بررسی کنید.
5. بهروزرسانی نرمافزار:
– مطمئن شوید که نرمافزار و سیستم عامل دستگاه شما به روز است، چرا که بهروزرسانیها ممکن است مشکلات مربوط به سختافزار را رفع کنند.
6. تست با دستگاه دیگر:
– در نهایت، اگر همه مراحل فوق را انجام دادید و مشکل هنوز هم ادامه دارد، میتوانید میکروفون خود را با یک دستگاه دیگر تست کنید تا مشخص شود که آیا مشکل از میکروفون است یا از دستگاه شما.
حذف حافظه پنهان (Cache)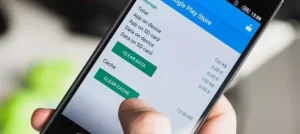
حذف حافظه پنهان (Cache) میتواند برخی از مشکلات عملکردی و نیز مصرف بیش از حد حافظه دستگاه را رفع کند. برای پاک کردن حافظه پنهان در دستگاههای مختلف، مراحل زیر را دنبال کنید:
دستگاههای اندروید:
– به تنظیمات (Settings) دستگاه خود بروید.
– به بخش ذخیرهسازی یا حافظه بروید.
– در اینجا گزینهی حافظه پنهان یا Cache را پیدا کرده و بر روی آن کلیک کنید.
– سپس گزینه پاکسازی حافظه پنهان یا Clear Cache را انتخاب کنید و تأیید کنید.
دستگاههای iOS (آیفون و آیپد):
– برای حذف حافظه پنهان در iOS، به تنظیمات (Settings) دستگاه خود بروید.
– به بخش سافاری (Safari) بروید.
– در اینجا گزینه پاکسازی تاریخچه و دادههای وب (Clear History and Website Data) را پیدا کرده و بر روی آن کلیک کنید و تأیید کنید.
مرورگرهای وب رایج:
– اگر مشکل مربوط به حافظه پنهان مربوط به یک مرورگر وب است، میتوانید از قابلیت پاکسازی تاریخچه و دادههای مرورگر استفاده کنید. برای این کار، به تنظیمات مرورگر خود بروید و قسمت مربوطه را پیدا کرده و دادهها را پاک کنید.
کامپیوترها (ویندوز و مک):
– در کامپیوترها نیز مرورگرها مانند Chrome، Firefox، و Edge امکان پاکسازی حافظه پنهان را دارند. برای این کار، به تنظیمات مرورگر مورد نظر بروید و قسمت مربوطه را پیدا کرده و دادهها را پاک کنید.
پس از پاک کردن حافظه پنهان، ممکن است بخواهید دستگاه خود را دوباره راهاندازی کنید تا تغییرات اعمال شود و تأثیر آن را بر روی عملکرد دستگاه مشاهده کنید.
غیرفعال کردن دستیار Wi-Fi در دستگاههای iPhone
برای غیرفعال کردن دستیار Wi-Fi در دستگاههای iPhone، میتوانید مراحل زیر را دنبال کنید:
1. باز کردن تنظیمات:
– از صفحه اصلی دستگاه iPhone خود، به تنظیمات (Settings) بروید.
2. پیدا کردن بخش Wi-Fi:
– در تنظیمات، به بخش “Wi-Fi” بروید. این بخش معمولاً در بالای لیست تنظیمات قرار دارد.
3. غیرفعال کردن دستیار Wi-Fi:
– وارد بخش Wi-Fi شوید. در اینجا، باید دوام دهید به یافتن دستیار Wi-Fi یا Wi-Fi Assist برسید.
– وقتی این گزینه را پیدا کردید، بر روی آن کلیک کنید.
– سپس، از روشن به خاموش تغییر دهید تا دستیار Wi-Fi غیرفعال شود.
پس از انجام این مراحل، دستیار Wi-Fi در دستگاه iPhone شما غیرفعال خواهد شد. این قابلیت از شناسایی و اتصال خودکار به شبکههای Wi-Fi دیگر در صورت اتصال ضعیف یا ناموجودی Wi-Fi اصلی جلوگیری میکند.
غیرفعال کردن لغو نویز (Noise Cancellation) در دستگاه iPhone
برای غیرفعال کردن لغو نویز (Noise Cancellation) در دستگاه iPhone، شما میتوانید از مراحل زیر استفاده کنید:
1. باز کردن تنظیمات:
– از صفحه اصلی دستگاه iPhone خود، به تنظیمات (Settings) بروید.
2. پیدا کردن بخش صداها:
– در تنظیمات، به بخش صداها (Sounds) بروید.
3. غیرفعال کردن لغو نویز:
– در بخش صداها، باید دوام دهید تا به گزینه لغو نویز (Noise Cancellation) برسید.
– وقتی این گزینه را پیدا کردید، بر روی آن کلیک کنید.
– سپس، از روشن به خاموش تغییر دهید تا لغو نویز غیرفعال شود.
پس از انجام این مراحل، لغو نویز در دستگاه iPhone شما غیرفعال خواهد شد. این قابلیت به شما کمک میکند که در هنگام استفاده از هدفونهای AirPods Pro یا Beats با قابلیت لغو نویز، این ویژگی را برای شنیدن محیط اطراف غیرفعال کنید.
عدم موفقیت در برقراری تماس تصویری در واتساپ
وجود چند عامل ممکن است باعث عدم موفقیت در برقراری تماس تصویری در واتساپ شود. برخی از دلایل معمول عبارتند از:
1. اتصال اینترنت نامناسب: ارتباط اینترنتی ناپایدار یا ضعیف میتواند باعث قطعی تماس یا کاهش کیفیت تماس شود. مطمئن شوید که اتصال اینترنت شما پایدار و قوی است.
2. وضعیت سرور واتساپ: ممکن است در برخی اوقات سرورهای واتساپ برای پردازش تماسها بیش از حد بارگذاری شوند، که موجب قطعی تماسها میشود. این مشکل معمولاً به طور موقتی است و پس از مدتی اصلاح میشود.
3. تنظیمات دستگاه: تنظیمات امنیتی یا محدودیتهایی ممکن است باعث مسدود شدن تماسهای واتساپ شوند. مطمئن شوید که تنظیمات دستگاه خود اجازه برقراری تماسهای واتساپ را دارند.
4. نسخه نرمافزار: استفاده از نسخههای قدیمی یا ناسازگار از نرمافزار ممکن است باعث مشکلات در برقراری تماسها شود. مطمئن شوید که نرمافزار واتساپ شما به روز و سازگار با دستگاهتان است.
5. محدودیتهای شبکه: برخی از شبکهها ممکن است برای برقراری تماسهای واتساپ محدودیتهایی اعمال کنند. این امر معمولاً در شبکههایی اعمال میشود که قوانین سختگیرانهای در مورد استفاده از برنامههای مختلف دارند.
6. مشکلات دستگاه: مشکلات سختافزاری یا نرمافزاری در دستگاه شما ممکن است باعث ایجاد مشکلات در برقراری تماسهای واتساپ شود. در صورت امکان، از دستگاه دیگری برای تست تماس استفاده کنید تا ببینید مشکل از کجاست.
7. مشکلات حساب واتساپ: مشکلات مربوط به حساب واتساپ مانند قفل شدن حساب یا محدودیتهایی که توسط واتساپ اعمال میشوند نیز میتواند باعث عدم موفقیت در تماسهای واتساپ شود. در این صورت، با پشتیبانی واتساپ تماس بگیرید تا مشکل را بررسی کنید.
اگر با این روشها هنوز مشکلاتی در برقراری تماسهای واتساپ دارید، ممکن است نیاز به ارتباط با پشتیبانی واتساپ یا متخصصان فنی دیگر داشته باشید تا مشکل را بررسی و رفع کنند.
مسدودیتهای شبکه
مسدودیتهای شبکه ممکن است به دلایل مختلفی اعمال شوند و میتواند تأثیرات مختلفی بر دسترسی به خدمات آنلاین داشته باشد. برخی از دلایل معمول مسدودیتهای شبکه عبارتند از:
1. محدودیتهای قانونی: برخی از کشورها ممکن است قوانین سختگیرانهای را در مورد دسترسی به محتواهای آنلاین اعمال کنند. مسدودیتهای شبکه ممکن است جهت اجرای این قوانین بر روی سایتهای خاص یا خدمات آنلاین به کار گرفته شوند.
2. فیلترینگ محتوا: برخی از سازمانها یا موسسات ممکن است برای فیلتر کردن و کنترل محتواهایی که کارمندان یا کاربرانشان میتوانند دسترسی داشته باشند، مسدودیتهای شبکه اعمال کنند.
3. حفظ امنیت شبکه: برخی از مسدودیتهای شبکه به منظور جلوگیری از حملات سایبری، مانند حملات DDoS یا نفوذهای ناخواسته به شبکه، اعمال میشوند.
4. مسدود کردن خدمات غیرقانونی یا مخرب: در برخی موارد، سازمانها یا کشورها ممکن است سعی کنند خدمات غیرقانونی یا مخرب را مسدود کنند تا از آسیب به کاربران و زیرساختهای شبکه جلوگیری کنند.
5. مسدود کردن استفادههای خاص: برخی از مسدودیتهای شبکه ممکن است به دلیل دسترسی به استفادههای خاص اعمال شوند، مانند دسترسی به رسانههای اجتماعی در زمانهای خاص یا در مکانهای خاص.
این فهرست تنها یک مجموعه کلی از دلایل ممکن برای مسدودیتهای شبکه است و دلایل محدود کننده ممکن است بسیار متنوع باشند و به شرایط واقعی شبکه مرتبط باشند.
مشکلات سرور
مشکلات سرور ممکن است به دلایل مختلفی اتفاق بیفتند و منجر به قطعی خدمات آنلاین شوند. برخی از دلایل معمول مشکلات سرور عبارتند از:
1. بار سنگین: وقتی تعداد بیش از حدی از کاربران به سرور دسترسی پیدا میکنند، بار سنگینی بر روی سرورها ایجاد میشود که ممکن است باعث قطعی سرویسها شود.
2. مشکلات سختافزاری: خرابیها یا نقصهای سختافزاری ممکن است باعث قطعی سرویسها شوند. مثلاً، هارد دیسک یا رم سرور ممکن است خراب شوند و باعث عدم توانایی سرور در ارائه خدمات شود.
3. مشکلات نرمافزاری: باگها یا مشکلات نرمافزاری در سیستمعامل یا نرمافزارهای مرتبط با سرور میتوانند باعث قطعی سرویسها شوند.
4. حملات سایبری: حملاتی مانند حملات DDoS یا حملات نفوذی میتوانند به سرورها حمله کنند و باعث قطعی سرویسها شوند.
5. عملیات نگهداری و بهروزرسانی: هنگامی که عملیات نگهداری و بهروزرسانی بر روی سرورها انجام میشود، ممکن است سرویسها به مدت کوتاهی قطع شوند.
6.اشکالات شبکه: مشکلات در زیرساخت شبکه مانند اتصال ناپایدار یا انقطاع اتصال ممکن است باعث قطعی سرویسها شوند.
7. مشکلات ارتباط با سرویسهای دیگر: وابستگی به سرویسهای دیگر، مانند سرویسهای پرداخت یا سرویسهای احراز هویت، ممکن است به علت مشکلات در این سرویسها باعث قطعی سرویسها شوند.
این فهرست تنها یک مجموعه کلی از دلایل ممکن برای مشکلات سرور است و دلایل محدود کننده ممکن است بسیار متنوع باشند و به شرایط واقعی سرور مرتبط باشند.
بیشتر بخوانید : افزایش امنیت و حریم خصوصی در واتساپ: راهنمای گام به گام



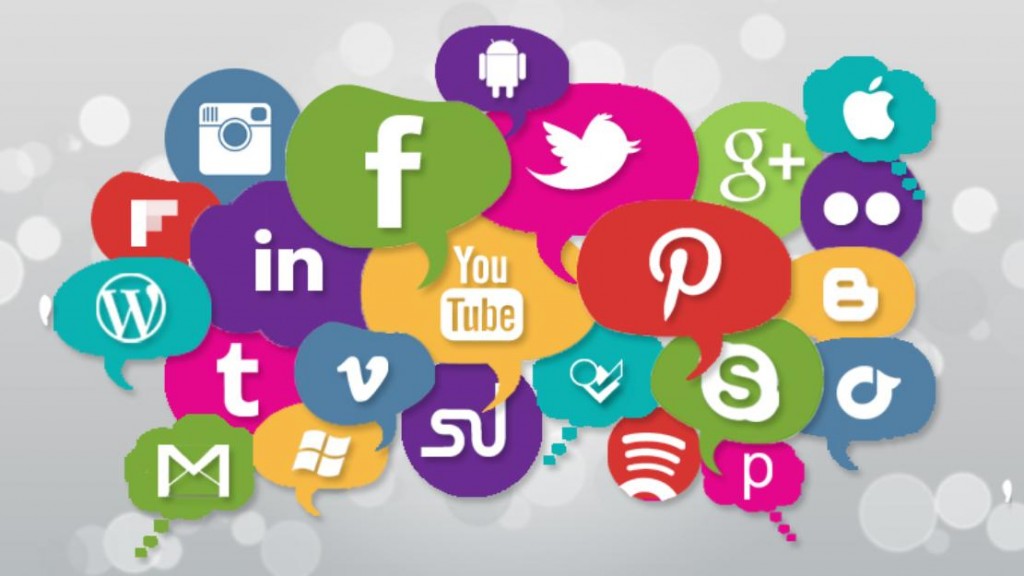
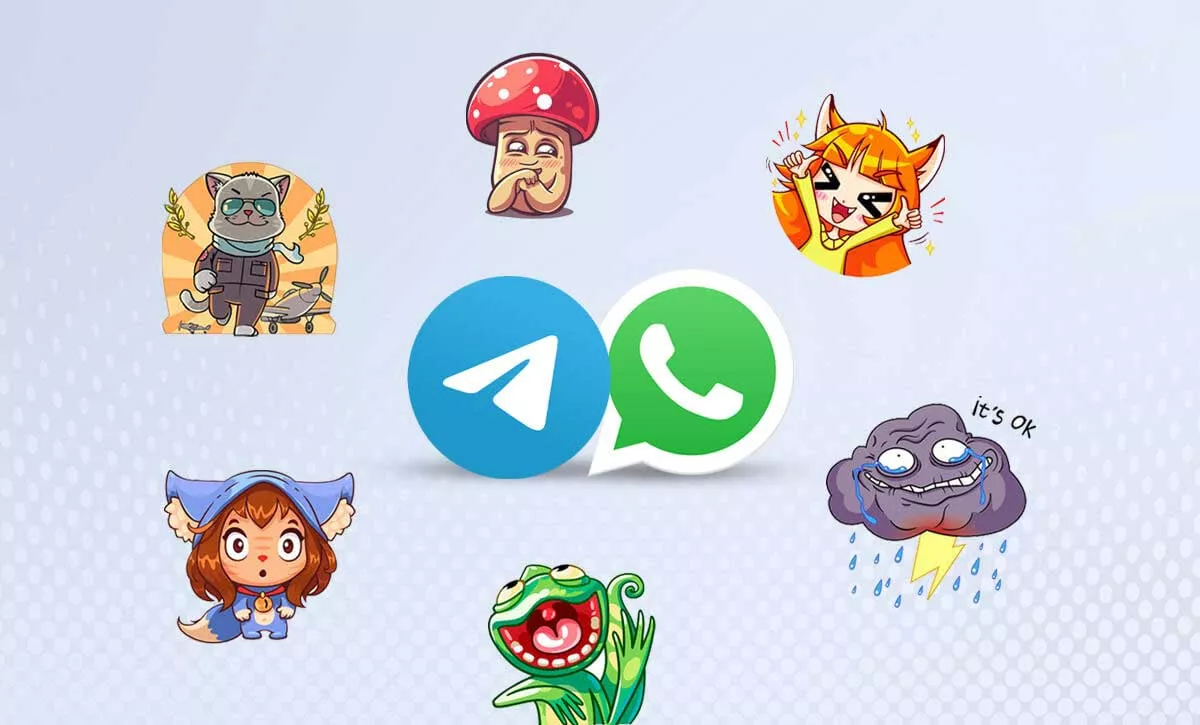
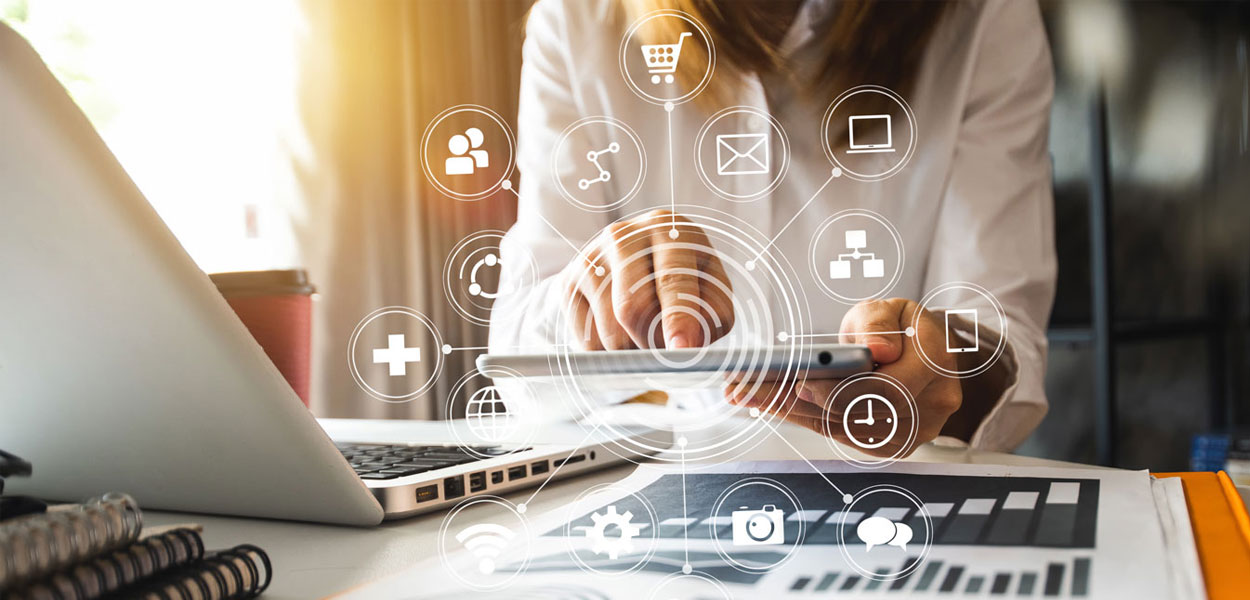
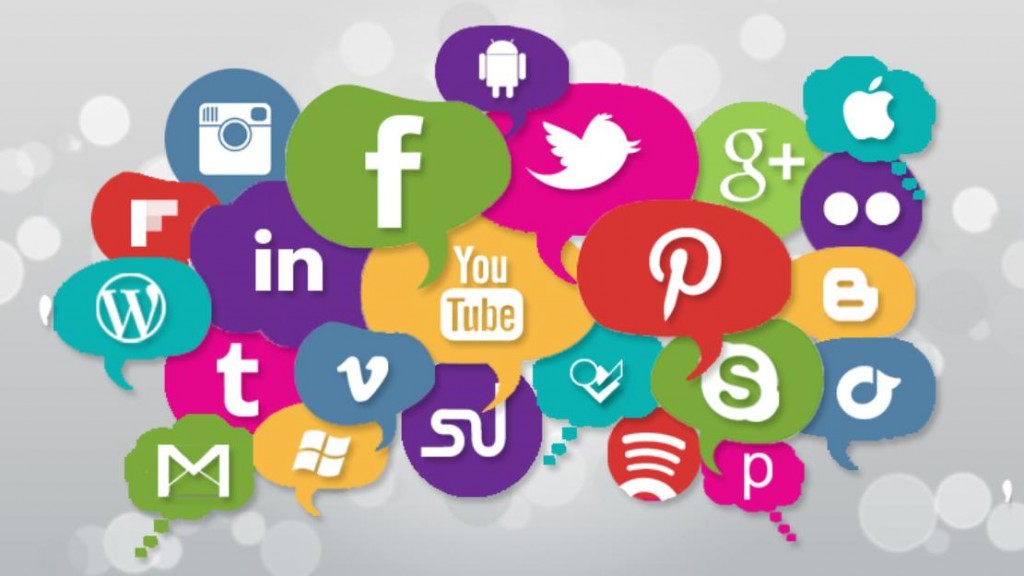
نظرات کاربران